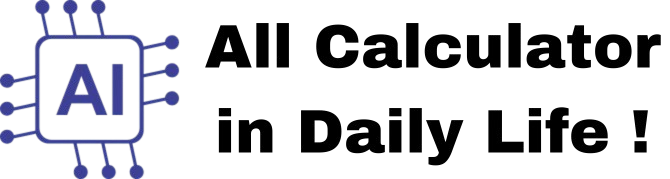Language Translator
Input Characters: 0
Input Words: 0
Input Sentences: 0
Input Paragraphs: 0
Input Spaces: 0
Output Characters: 0
Output Words: 0
Output Sentences: 0
Output Paragraphs: 0
Output Spaces: 0
How to Use the Language Translator Web App
1. Access the Web App
Open the web app in your browser by navigating to the URL where it is hosted (e.g., your Blogger website).
2. Enter Text to Translate
In the Input Text box, type or paste the text you want to translate. The app supports up to 50,000 characters. If you exceed this limit, an error message will appear.
3. Select Source Language
Use the Source Language dropdown menu to select the language of the input text. If you're unsure, choose Auto Detect to let the app automatically detect the language.
4. Select Target Language
Use the Target Language dropdown menu to select the language you want the text translated into.
5. Translate the Text
Click the Translate button to translate the text. The translated text will appear in the Output Text box.
6. View Text Statistics
Below the Input Text and Output Text boxes, you can see the following statistics:
- Characters: Total number of characters.
- Words: Total number of words.
- Sentences: Total number of sentences.
- Paragraphs: Total number of paragraphs.
- Spaces: Total number of spaces.
7. Copy Text
To copy the Input Text, click the Copy Input Text button. To copy the Output Text, click the Copy Output Text button. A confirmation message will appear when the text is successfully copied to your clipboard.
8. Reset the Form
To start over, click the Reset button. This will:
- Clear both the Input Text and Output Text boxes.
- Reset all text statistics.
- Hide any error messages.
9. Explore Blog Posts
Below the translator tool, you can find a section with Latest Blog Posts. Click Read More to view detailed blog posts (if available).
10. Supported Languages
The app supports a wide range of languages, including but not limited to:
- English, Gujarati, Hindi, Spanish, French, Chinese, Arabic, and many more.
You can select any language from the dropdown menus for both source and target languages.
11. Responsive Design
The app is designed to work seamlessly on all devices, including:
- Mobile phones
- Tablets
- Laptops
- Desktops
12. Error Handling
If the input text exceeds 50,000 characters, an error message will appear, and the translation will not proceed. If the translation fails due to network issues, an error message will be displayed in the console.
Example Workflow
- Enter the text: "Hello, how are you?" in the Input Text box.
- Select English as the Source Language.
- Select Gujarati as the Target Language.
- Click Translate.
- The translated text "નમસ્તે, તમે કેમ છો?" will appear in the Output Text box.
- Use the Copy Output Text button to copy the translated text.
If you have any questions or need further assistance, feel free to ask! 😊